Assalamu'alaikum wr. wb
Berjumpa kembali dengan saya dprasit solutions / dprasit19. Di blogger saya ini berisikan tutorial-tutorial yang berhubungan dengan dunia Teknologi Informasi, Network dan Sysadmin yang ingin memperdalam dan belajar seperti saya ini. Dalam artikel kali ini saya akan membahas tentang bagaimana membuat formulir dengan aplikasi google form sebagai aplikasi data. Sedikit kita akan mengenal apa itu Google Form, Google Form adalah layanan yang dimiliki oleh Google sebagai aplikasi survey tanggapan atau tanya jawab secara online/langsung. Menurut saya fitur yang di sediakan sangat lengkap dan membantu dalam membuat suatu formulir. Baik langsung saja kita akan praktek bagaimana menggunakan fitur google from
Langkah 1
Buka browser lalu ketik pada search Google Formulir, seperti gambar berikut :
Langkah 2
Akan tampil halaman login google, isi dengan email dan password yang benar. Berikut gambar terlampir :
Langkah 3
Setelah login akan diarahkan ke dashboard google form, seperti gambar berikut :
Langkah 4
Untuk membuat formulir baru kita tinggal klik + (kosong), setelah di klik akan di arahkan ke formulir baru, seperti gambar berikut :
Langkah 5
Untuk membuat suatu formulir saya akan menjelaskan fungsi dari masing-masing fitur, diantaranya menu dibawah ini yang memiliki fungsi :
a. Logo tambah adalah untuk membuat pertanyaan baru pada kolom formulir.
b. Logo file panah kanan adalah untuk mengimport pertanyaan yang sudah dibuat.
c. Logo Tt adalah untuk menambah judul atau deskripsi baru.
d. Logo gambar adalah untuk menyisipkan gambar pada formulir.
e. Logo video adalah untuk menyisipkan video pada formulir.
f. Logo kotak 2 adalah untuk menambahkan bagian selanjutnya untuk pertanyaan.
Untuk melihat contoh menunya seperti gambar berikut :
Menu opsi digunakan untuk memilih jawaban yang terdiri dari jawaban singkat, paragraf, pilihan ganda, kotak centang, drop-down, upload file, skala linier, kisi pilihan ganda, petak kotak centang, tanggal, dan waktu. Opsi tersebut tergantung kebutuhan kita dalam buat formulir. Untuk tampilan opsi tersebut seperti gambar berikut :
Langkah 6
Kita dapat memilih theme sesuai dengan warna yang kita inginkan untuk tampilan formulir tersebut dan kita bisa menambah header gambar yang kita inginkan. Untuk tampilannya seperti gambar berikut :
Langkah 7
Ini adalah contoh hasil akhir pembuatan google formulir, seperti gambar berikut :
Untuk memberikan link pada koresponden bisa dengan cara klik logo segitiga sebelah logo theme lalu akan muncul halaman kirim link, disini kalian klik logo ditengah dan untuk memperpendek url bisa kalian centang perpendek url agar lebih ringkas untuk dikirimkan url ke koresponden, seperti gambar dibawah ini :
Untuk melihat tanggapan atau respon dari koresponden kalian bisa klik tab respon seperti gambar dibawah ini :
Sekian semoga tutorial kali ini bermanfaat, jangan lupa like dan share
Nantikan tutorial selanjutnya jangan lupa cek update. Sampai jumpa 😊




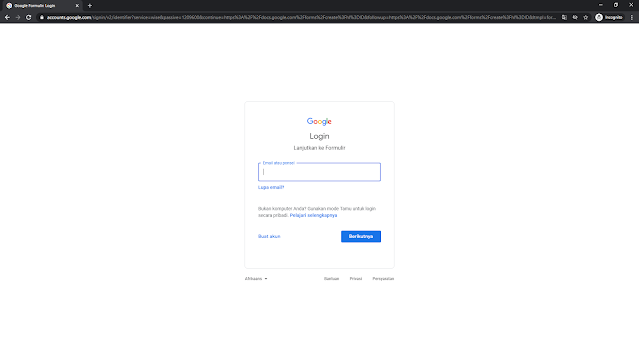










0 Comments