Assalamu'alaikum,
Berjumpa kembali dengan dprasit solutions / dprasit19, kali ini saya akan sedikit share tentang cara backup dan restore konfigurasi mikrotik.
Mungkin masih banyak dari kita yang baru mulai mendalami si mikrotik ini di dunia jaringan dan masih tidak tau apa saja yang perlu diperhatikan dalam menjaga koneksi yang diberikan tidak downtime karena beberapa hal seperti hardware error / rusak dan salah dalam konfigurasi. Maka dari itu saya akan membahas bagaimana cara agar koneksi atau suatu konfigurasi kita tetap utuh jika terkendala dari sisi perangkat ataupun kesalahan dari penggunanya.
Baca juga ini : Backup Otomatis Settingan Mikrotik
Dalam backup dan restore settingan / konfigurasi bisa menggunakan 2 cara yakni :
1. Export dan Import
Export dan import dapat berjalan pada CLI (Command Line) terminal mikrotik dengan format file .rsc yang dapat kalian buka dengan aplikasi text editor seperti notepad dan script di dalam file tersebut bisa langsung kalian copy paste dalam terminal. Dalam export / import kita bisa bebas backup secara Basic Config ataupun hanya beberapa settingan saja yang akan kita export dan import tanpa reboot atau restart perangkat.
2. Backup dan Restore
Backup dan restore dapat berjalan pada GUI dengan menggunakan format file .backup, format tersebut tidak bisa kita buka dengan aplikasi text editor dan backup dengan cara ini merupakan backup keseluruhan settingan / konfigurasi, namun saat restore perangkat akan melakukan reboot atau restart perangkat
Baik langsung saja kita akan mencoba menggunakan cara export dan import settingan mikrotik :
- Pertama kita masuk terlebih dahulu mikrotik dengan menggunakan winbox, setelah login klik menu new terminal lalu ketikan perintah ini :
Export
[admin@Mikrotik] > export compact file=basic-config[admin@Mikrotik] > ip address export file=address
Sekarang kita akan mencoba export file dengan mengikuti perintah diatas, jika sudah maka file yang sudah kita backup bisa di lihat pada menu files winbox dimana files ini merupakan tempat menyimpan settingan atau konfigurasi di mikrotik dari export dan backup. Di dalam files data tidak dapat hilang jika kita telah melakukan reset.
Dari gambar diatas terlihat bahwa file hasil export sudah tersimpan pada menu file dengan format .rsc, setelah itu file tersebut kita pindahkan ke PC atau Laptop dengan cara drag and drop dari menu files winbox ke desktop ataupun drive komputer kalian.
Import
[admin@Mikrotik] > import file=basic-config.rsc[admin@Mikrotik] > import file=address.rsc
Sekarang kita akan mencoba untuk import file backup dengan cara drag and drop file yang akan kita import dari komputer kita ke menu files mikrotik, jika file sudah masuk pada menu files seperti gambar berikut :
Maka tinggal kita jalankan perintah import file dengan cara klik menu new terminal lalu ketikkan perintah import diatas tunggu sampai proses sukses. Jika sudah selesai periksa dan pastikan kembali apakah file yang kita import sudah masuk dalam settingan / konfigurasi.
Selanjutnya kita akan mencoba menggunakan backup dan restore pada GUI winbox mikrotik :
- Pertama kita login terlebih dahulu ke mikrotik melalui winbox, jika sudah klik menu files maka akan terdapat tombol backup, restore dan upload.
Backup
Sekarang kita akan mencoba backup file dengan cara seperti gambar berikut :
Pada gambar diatas saat tekan tombol Backup maka akan muncul pop up form Backup, di form tersebut terdapat name, password, dan type enkripsi password. Form tersebut bisa kalian isi ataupun tidak tergantung kebutuhan apakah perlu dibuatkan nama dan password agar lebih aman ataupun secara langsung, jika sudah tinggal tekan tombol Backup dan file akan terbackup langsung di form files seperti gambar berikut :
Pada gambar diatas terlihat bahwa file sudah terbackup dengan type backup / format file .backup. Setelah itu file tersebut kita pindahkan ke PC atau Laptop dengan cara drag and drop dari menu files winbox ke desktop ataupun drive komputer kalian.
Restore
Sekarang kita akan mencoba restore file dengan cara upload file dengan menekan tombol file lalu select file yang akan kita upload untuk restore atau bisa dengan drag and drop.
Pada gambar diatas jika kita klik tombol Restore maka akan ada pilihan reboot untuk proses restore file pada perangkat sampai menunggu perangkat sudah kembali up dan cek kembali untuk settingan dan konfigurasinya.
Sekian semoga tutorial kali ini bermanfaat, jangan lupa like dan share
Nantikan tutorial selanjutnya jangan lupa cek update. Sampai jumpa 😊



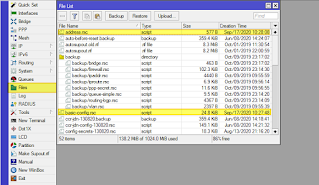
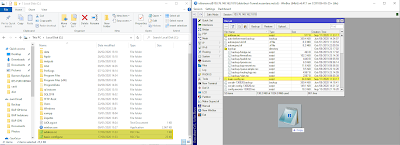
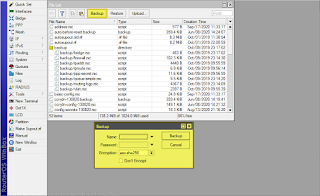

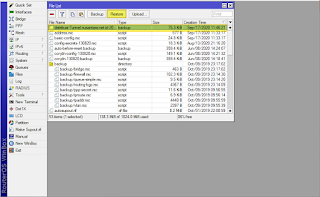



0 Comments